 |
| How to Remove Light Flicker On iPhone |
Conquer iPhone Video Flicker: Shoot Smoothly Under Any Light
Ever filmed a video on your iPhone only to be plagued by annoying light flicker? This common issue, caused by the mismatch between your phone's frame rate and the frequency of artificial lighting, can ruin otherwise perfectly captured moments. Fear not, iPhoneographers! Here's how to eliminate light flicker and achieve smooth, professional-looking videos:
Understanding the Culprit:
The culprit behind the flicker is the discrepancy between your phone's frame rate and the power grid's frequency. Most countries use either PAL (50Hz) or NTSC (60Hz) for electricity. If your phone's frame rate doesn't sync correctly with your local grid's frequency, it can create a flickering effect in your videos.
 |
| How to Remove Light Flicker On iPhone |
The Simple Solution:
Fortunately, fixing this issue is surprisingly easy. Follow these steps:
- Open Settings on your iPhone.
- Scroll down and tap Camera.
- Select Record Video.
- Enable the toggle for Show PAL Formats.
- Choose a recording format with a frame rate matching your local grid frequency:
- PAL regions (50Hz): Select 1080p HD at 25 fps (PAL) or 4K at 25 fps (PAL).
- NTSC regions (60Hz): Stick with the default frame rate options (30 fps, 60 fps, etc.).
 |
| How to fix Light Flicker On iPhone |
Enjoy Flicker-Free Videos:
With this simple adjustment, you'll be capturing stunning, smooth videos free from distracting light flicker under any artificial lighting conditions.
Pro-Tip:
For even more control, consider using a video editing app that allows you to adjust frame rate after filming. This can be helpful if you're unsure of your local grid frequency or want to experiment with different frame rates for creative effects.
Additional Tips for SEO:
- Use relevant keywords like "iPhone video flicker," "remove light flicker," "PAL format," and "NTSC format" throughout the article.
- Include high-quality screenshots or images showcasing the settings menu.
- Link to relevant resources and articles on video editing and cinematography.
- Promote the article on social media and online communities focused on iPhone photography and videography.


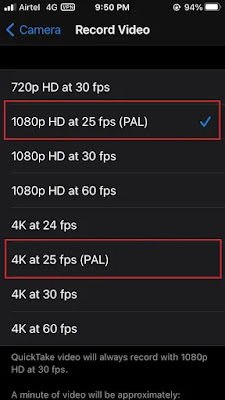
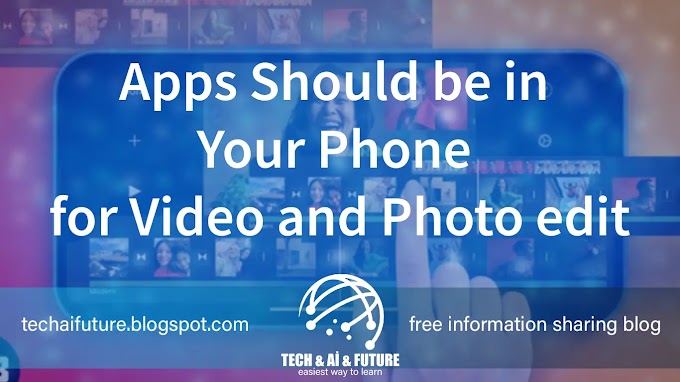






0 Comments
Do not forget to leave a feedback