Mastering Photoshop in Your Preferred Language: A Comprehensive Guide
While some users may be comfortable with the default language in their editing software, the ability to choose your preferred language can significantly enhance your productivity and enjoyment. This guide offers two methods for easily changing the language in Adobe Photoshop, ensuring a seamless experience regardless of your location or fluency.
Understanding the Need for Customization:
- Improved Workflow: Working in your native language or one you're familiar with can accelerate understanding of menu options, tools, and tutorials. This leads to faster navigation, streamlined editing, and ultimately, enhanced efficiency.
- Reduced Errors: Misinterpreting terms due to language barriers can lead to confusion and unnecessary errors. Using Photoshop in your chosen language minimizes the risk of misunderstandings and ensures you apply the correct tools and settings for your desired outcome.
- Personalized Experience: Customization fosters a more comfortable and engaging environment. Working in a language you understand allows you to fully leverage Photoshop's capabilities and express your creativity without linguistic limitations.
Method 1: Leveraging Built-in Language Packs
- Download the relevant language pack: Visit the official Adobe website ([invalid URL removed]) to browse and download the language pack that suits your needs. Ensure compatibility with your specific Photoshop version.
- Access the installation directory: Navigate to the following directory, replacing '2023' with your installed version number:
C:\Program Files\Adobe\Adobe Photoshop 2023\Locales
- Extract the downloaded language pack: Copy the extracted folder into the
Localesdirectory mentioned above. - Launch Photoshop and switch languages: Open Photoshop and press
Ctrl+Kto access Preferences. Go to theInterfacetab and select your preferred language from the dropdown menu. ClickOKto confirm the change.
Method 2: Manual File Modification (Proceed with Caution)
 |
| adobe software language changer |
Disclaimer: This method involves modifying system files and carries inherent risks. We strongly recommend the built-in language pack method for its safety and ease of use. Proceed with caution and create a backup of your original files before attempting this method.
- Locate the language file: Navigate to the following directory, replacing 'tr_TR' with your current language code (e.g., en_US for English):
C:\Program Files\Adobe\Adobe Photoshop 2023\Locales\tr_TR\Support Files
- Rename the language file: Locate the file named
tw10428_Photoshop_tr_TR.datand rename it totw10428_Photoshop_tr_TR.bat. - Launch Photoshop: Open Photoshop. The interface language should now be in English.
Additional Tips:
- Remember to restart Photoshop after changing the language setting for the changes to take effect fully.
- If you encounter issues or errors after using the manual file modification method, revert to the original file name and try downloading the language pack instead.
- Explore online resources and tutorials in your chosen language to further enhance your learning and mastery of Photoshop.
By following these steps, you can easily set your preferred language in Adobe Photoshop and unlock a more intuitive and productive editing experience. Remember to choose the method that best suits your comfort level and technical expertise. Enjoy exploring the boundless creative possibilities Photoshop offers!





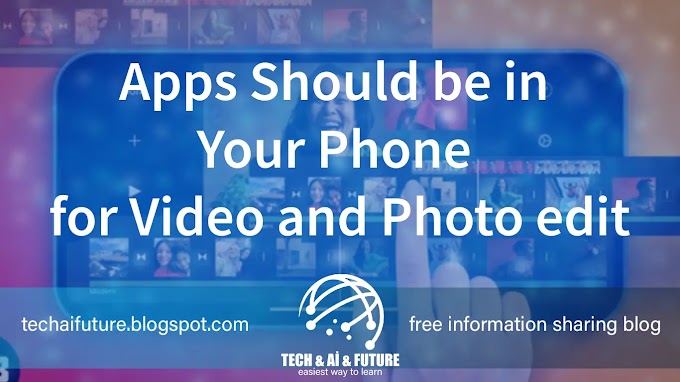






0 Comments
Do not forget to leave a feedback